
- #Os x el capitan enable user code for printing install#
- #Os x el capitan enable user code for printing drivers#
- #Os x el capitan enable user code for printing full#
- #Os x el capitan enable user code for printing password#
- #Os x el capitan enable user code for printing download#
Under Select Color, change the setting to Gray scale.Click Copies & Pages – choose Quality from the list.Choose the Konica Minolta copier next to Printer.Click File > Print to open the print window.Do the following to set a preset and then to set as the default for black and white printing: Set up printing presets to quickly enable printing features such as double-sided printing, color printing, etc. If you are unsure, you can leave them blank and edit them later. If you know what they are, choose the printer’s installable options.Scroll or search to find your printer model, highlight it and click OK.If they don’t, click the box next to Use and choose Select Software.
#Os x el capitan enable user code for printing drivers#
#Os x el capitan enable user code for printing full#
In the Address field, type the printer’s full name (i.e.To add the new printer, click the + sign on the left.Click the Apple menu, then System preferences, then Printers & Scanners.
#Os x el capitan enable user code for printing install#
When the driver is installed, you will need to install and configure the printer.
#Os x el capitan enable user code for printing password#
#Os x el capitan enable user code for printing download#

I switch the Account Track radio button to On and hit the ‘Set Default Options’ button. Clicking on the Security link, it gave me roughly the same options I saw through the print dialog interface. On the right drop-down, I chose the Set Default Options from the menu. To do that, I used Safari and went to On the page that comes up, I clicked on the Printers tab and selected the link to my printer. To fix that problem, I had to access the Mac’s CUPS web interface. Selecting the preset remembered that I only wanted to print one sided and it remembered the PIN code but it didn’t remember the checkbox to use the PIN code. In my instance, the preset didn’t quite do the trick for me. If you want a setting to be the new default hold down the Option key when you hit print to set this new preset as the default preset for future print jobs. Unfortunately, you will have to choose it every time over the Standard settings. Now that you have a preset configured with the settings you want, you can choose it from near the top of the print dialog box. Now to save these two settings that I have configured, I went to the Presets drop-down and chose Save As… (You can’t save over the Standard settings.).Īfter clicking Save As, a Save Preset As dialog will popup asking you to give the preset a name and whether it should be available on all printers or only this printer. I checked the box for Account Track and entered the department’s PIN code. The next setting for this Konica Minolta is found under Security. There, we can change Print Type from 2-Sided to 1-Sided. In this case, another drop-down will be listed below and we’ll select Layout. To change the 2-sided printing, you’ll find the settings under Printer Features, which will likely be different for each driver.
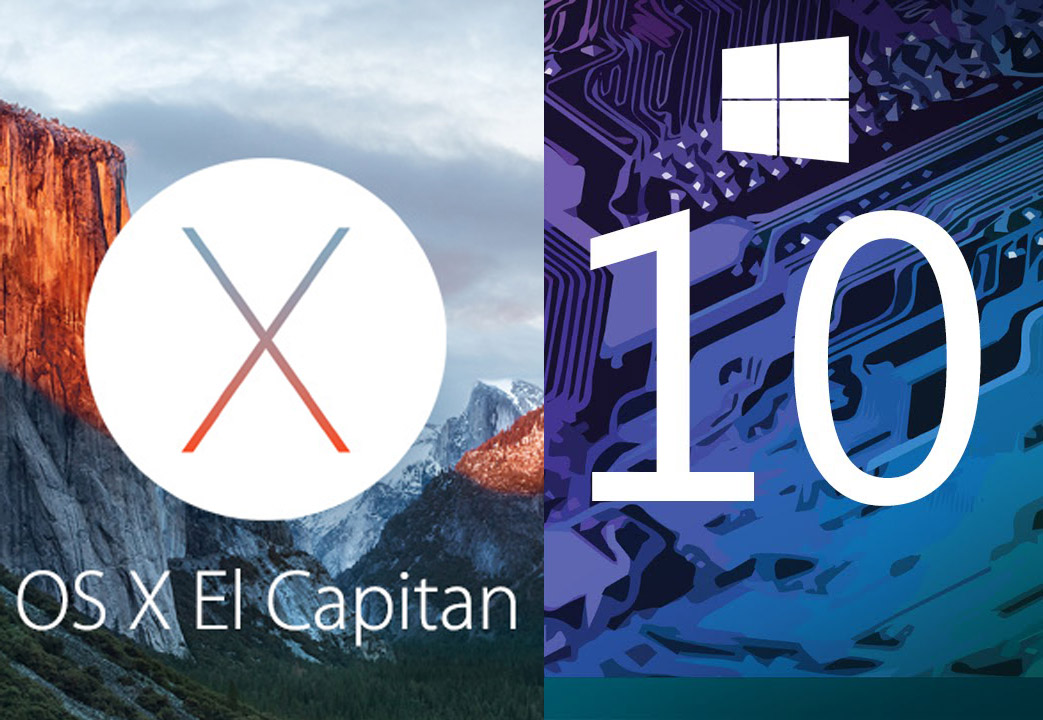
The big settings that I have been asked about are printing to only one side instead of both sides by default and including a PIN code with a print job. Clicking that gives a lot of options to choose from where multiple settings can be configured. You can see some common printer settings now but a lot more customization is in the bottom drop-down, in this case labeled Safari.


 0 kommentar(er)
0 kommentar(er)
